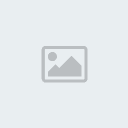tiok
Après les tioks arrive!
Carte interstellaire
Page 1 sur 1
 Carte interstellaire
Carte interstellaire
Le nouveau client de jeu DarkOrbit
Le nouveau client de DarkOrbit est une fenêtre de jeu pour la carte intersidérale totalement retravaillée dans laquelle vous pourrez livrer vos combats. De magnifiques graphismes, un champ de vision XXL et un HUD personnalisé ne sont que quelques-unes des nouvelles fonctions que vous aurez le plaisir de découvrir au fil du jeu. Pour y voir plus clair, consultez notre FAQ :
Structure et fonctions du nouveau client :
Au démarrage du nouveau client, vous découvrez toute une série de fenêtres d'infos que vous pouvez positionner à loisir sur l'écran. Vous pouvez même les masquer ou les afficher en grand écran.
Chaque fenêtre est représentée par un icône hexagonal. Cliquez dessus pour masquer la fenêtre. Les fenêtres masquées, reconnaissables à leur icône hexagonale, se trouvent dans la partie gauche de l'écran, créant ainsi pour vous un menu flexible et interacti.
Voici un aperçu des différentes fenêtres que vous trouverez :
* Fenêtre journal de bord : La fenêtre journal de bord s'affiche en haut à gauche.
Le journal de bord passe en revue toutes les actions que vous avez effectuées comme : les annonces, les tirs, les comptes à rebours et toute autre information importante. Vous pouvez modifier la taille de cette fenêtre en utilisant le symbole ressemblant à une flèche en bas à droite de la fenêtre.
* Fenêtre joueur : La fenêtre journal de bord s'affiche à droite de la fenêtre journal de bord.
Vous y trouverez indiquées les infos suivantes : points d'expérience, niveau, points d'honneur, Crédits, Uridium et euros Jackpot. Chacune de ces infos est représentée par un symbole. Pour savoir à quoi ils correspondent, passez votre souris dessus.
* Fenêtre vaisseau : La fenêtre vaisseau s'affiche à droite de la fenêtre joueur et révèle toutes les infos concernant votre vaisseau.
Vous y trouverez indiquées les valeurs complètes de votre vaisseau : points de vie, bouclier, soute, munitions, roquettes et vos configurations actuelles. En cliquant à côté de chacun de ces symboles, vous pouvez choisir l'affichage de ces valeurs sous forme de chiffre ou de "jauge".
* Fenêtre système stellaire : Pour ouvrir la fenêtre système stellaire qui s'affichera au milieu de l'écran, cliquez sur l'hexagone se trouvant sur la partie gauche de l'écran.
Le système stellaire vous montre comment accéder aux différentes cartes intersidérales en utilisant les portails de saut. Il vous aidera à trouver votre chemin parmi les nombreuses galaxies de DarkOrbit.
* Boutons d'action : En haut à droite vous trouverez une série de boutons qui ne peuvent pas être déplacés. Ces fenêtres d'infos s'ouvriront au milieu de la carte.
Ces boutons se trouvent directement près du logo de DarkOrbit pour ne pas obstruer la vue sur la carte intersidérale. Vous trouverez également indiquée à cet endroit la version actuelle du client. Voici quelques infos concernant ces boutons :
1. Bouton déconnexion : Symbole standby / Power
2. Point d'interrogation : Ouvre le manuel de jeu.
3. Symbole clé à cliquet : Ici, vous pourrez configurer le client.
4. Double flèche : Ouvre le tchat permettant de vendre des articles à la station spatiale.
5. Symbole portail : Enclenche un saut au portail de saut (vous pouvez également utiliser la touche J).
6. Symbole clé à molette : Permet la réparation immédiate dans le cas où vous possédiez des bons de réparation immédiate (passer le curseur sur l'icône pour en afficher le nombre disponible).
* Quêtes : Ici vous trouverez les quêtes que vous êtes en train d'accomplir.
Juste à côté du titre "Quêtes" vous trouverez deux points blancs vous indiquant le statut des quêtes que vous accomplissez actuellement. Vous trouverez la description des quêtes dans cette fenêtre. Chaque quête accomplie sera indiquée en vert.
Vous ne pouvez participer qu'à 3 quêtes en même temps.
* Mini carte : La mini carte vous offre une vue panoramique de toute la carte intersidérale.
La mini carte possède une fenêtre à elle toute seule. Vous pouvez la minimiser ou la maximiser en plusieurs étapes en utilisant les boutons "plus" et "moins" en haut à droite de la fenêtre. Vous pouvez naturellement également la masquer totalement en cliquant sur le symbole éclipse en haut à gauche de la fenêtre. La mini carte vous donne un aperçu de la carte intersidérale actuelle. L'axe représente votre position sur la carte. Gardez toujours un œil sur le symbole danger (barre jaune) !
* Symbole cadenas, barre de raccourcis et de menu d'action : Vous pouvez utiliser le cadenas pour fixer les barres à un endroit précis. Cliquez sur le cadenas pour l'ouvrir, configurez votre HUD en déplaçant les barres à l'endroit désiré.
Vous pouvez utiliser le cadenas pour réorganiser vos barres de raccourcis et de menu d'action. Cliquez sur le cadenas pour l'ouvrir puis faites glisser les boutons par le triangle en haut à gauche. Placez-les à l'endroit désiré. Cette opération terminée, cliquez sur le cadenas pour fixer votre action.
1. Barres de raccourcis et de menu d'action : Si le cadenas est ouvert, vous pouvez déplacer les icônes par cliqué-glissé dans les emplacements raccourcis. Les deux barres possèdent chacune 2 niveaux. Le premier niveau est visible en permanence, le deuxième ne s'affiche que si vous cliquez sur l'un des symboles. Passez le curseur sur le symbole pour savoir à quoi il correspond.
2. Barre de raccourcis : Elle offre dix emplacements vides que vous pouvez remplir de boutons de raccourcis. Vous pouvez assigner un chiffre allant de 1 à 10 à chacun des boutons. Vous trouverez le chiffre correspondant sur chacun des boutons.
3.
4. Barre de menu d'action : Cette barre comprend deux niveaux. Les 5 symboles de la rangée supérieure sont fixes : attaque laser, attaque roquette, munitions, CPU, achat immédiat. En cliquant sur l'un des symboles s'affichera la deuxième rangée. Selon le symbole sur lequel vous avez cliqué, il se peut qu'un 3ème niveau apparaisse. Le bouton du 3ème niveau indique l'arme sélectionnée au deuxième niveau ou celle activée. Un clic sur un des boutons de cette 3ème barre d'icône enclenchera une action. La barre de statut au sein des hexagones dans la 2ème barre d'icônes affiche le nombre encore disponible de lasers, roquettes, munitions ou CPU.
5. Achat immédiat : Dans la barre de menu en bas de la page, vous trouverez le bouton Achat Immédiat. Si vous avez besoin de quelque chose rapidement, cliquez simplement sur le symbole. Tous les articles disponibles apparaîtront dans une nouvelle barre d'icônes en dessous. Cliquez sur les flèches de chaque côté de la liste pour scroller vers un autre article. Cliquez sur l'article désiré pour l'acheter. Un nouvel hexagone apparaîtra, indiquant son prix et la monnaie dans laquelle vous devez le régler. Cliquez sur cet hexagone pour effectuer la transaction.
6. Fenêtre de tchat : Vous trouverez la fenêtre de tchat dans le groupe d'icônes se trouvant du côté gauche de la page.
Peu de choses ont changé dans la fenêtre de tchat. Vous pouvez passer de l'un à l'autre des différents tchats : tchat global, tchat firmes et tchat recherche de clan. Utilisez le symbole flèche situé dans le coin en bas à gauche pour personnaliser votre fenêtre de tchat.
Commandes dans le tchat :
* /create ouvre un salon
* /close ferme le salon dans lequel vous vous trouvez
* /invite Invite un utilisateur dans le salon
* /w Chuchoter quelque chose à un utilisateur
* /ignore Ignore un utilisateur
* /allow Autoriser de nouveau l'utilisateur ignoré
* /users affiche la liste de tous les joueurs se trouvant dans le salon
* /rooms affiche la liste de tous les salons disponibles
* /version affiche la version du tchat utilisée
* /help indique toutes les commandes
7. Raccourcis clavier :
H : Minimise toutes les fenêtres encore ouvertes (à l'exception de la fenêtre de tchat). Au prochain clic, toutes les fenêtres se rouvriront.
1-0: Raccourcis de la barre de raccourcis (pour plus d'infos, consulter le point Barre de raccourcis).
J : Enclenche un saut de portail (vous pouvez également utiliser le symbole portail parmi les boutons d'action situés en haut à droite de l'écran).
C : Modifie la configuration. Passe de l'une à l'autre des deux configurations vaisseau.
L : Déconnexion
Le nouveau client de DarkOrbit est une fenêtre de jeu pour la carte intersidérale totalement retravaillée dans laquelle vous pourrez livrer vos combats. De magnifiques graphismes, un champ de vision XXL et un HUD personnalisé ne sont que quelques-unes des nouvelles fonctions que vous aurez le plaisir de découvrir au fil du jeu. Pour y voir plus clair, consultez notre FAQ :
Structure et fonctions du nouveau client :
Au démarrage du nouveau client, vous découvrez toute une série de fenêtres d'infos que vous pouvez positionner à loisir sur l'écran. Vous pouvez même les masquer ou les afficher en grand écran.
Chaque fenêtre est représentée par un icône hexagonal. Cliquez dessus pour masquer la fenêtre. Les fenêtres masquées, reconnaissables à leur icône hexagonale, se trouvent dans la partie gauche de l'écran, créant ainsi pour vous un menu flexible et interacti.
Voici un aperçu des différentes fenêtres que vous trouverez :
* Fenêtre journal de bord : La fenêtre journal de bord s'affiche en haut à gauche.
Le journal de bord passe en revue toutes les actions que vous avez effectuées comme : les annonces, les tirs, les comptes à rebours et toute autre information importante. Vous pouvez modifier la taille de cette fenêtre en utilisant le symbole ressemblant à une flèche en bas à droite de la fenêtre.
* Fenêtre joueur : La fenêtre journal de bord s'affiche à droite de la fenêtre journal de bord.
Vous y trouverez indiquées les infos suivantes : points d'expérience, niveau, points d'honneur, Crédits, Uridium et euros Jackpot. Chacune de ces infos est représentée par un symbole. Pour savoir à quoi ils correspondent, passez votre souris dessus.
* Fenêtre vaisseau : La fenêtre vaisseau s'affiche à droite de la fenêtre joueur et révèle toutes les infos concernant votre vaisseau.
Vous y trouverez indiquées les valeurs complètes de votre vaisseau : points de vie, bouclier, soute, munitions, roquettes et vos configurations actuelles. En cliquant à côté de chacun de ces symboles, vous pouvez choisir l'affichage de ces valeurs sous forme de chiffre ou de "jauge".
* Fenêtre système stellaire : Pour ouvrir la fenêtre système stellaire qui s'affichera au milieu de l'écran, cliquez sur l'hexagone se trouvant sur la partie gauche de l'écran.
Le système stellaire vous montre comment accéder aux différentes cartes intersidérales en utilisant les portails de saut. Il vous aidera à trouver votre chemin parmi les nombreuses galaxies de DarkOrbit.
* Boutons d'action : En haut à droite vous trouverez une série de boutons qui ne peuvent pas être déplacés. Ces fenêtres d'infos s'ouvriront au milieu de la carte.
Ces boutons se trouvent directement près du logo de DarkOrbit pour ne pas obstruer la vue sur la carte intersidérale. Vous trouverez également indiquée à cet endroit la version actuelle du client. Voici quelques infos concernant ces boutons :
1. Bouton déconnexion : Symbole standby / Power
2. Point d'interrogation : Ouvre le manuel de jeu.
3. Symbole clé à cliquet : Ici, vous pourrez configurer le client.
4. Double flèche : Ouvre le tchat permettant de vendre des articles à la station spatiale.
5. Symbole portail : Enclenche un saut au portail de saut (vous pouvez également utiliser la touche J).
6. Symbole clé à molette : Permet la réparation immédiate dans le cas où vous possédiez des bons de réparation immédiate (passer le curseur sur l'icône pour en afficher le nombre disponible).
* Quêtes : Ici vous trouverez les quêtes que vous êtes en train d'accomplir.
Juste à côté du titre "Quêtes" vous trouverez deux points blancs vous indiquant le statut des quêtes que vous accomplissez actuellement. Vous trouverez la description des quêtes dans cette fenêtre. Chaque quête accomplie sera indiquée en vert.
Vous ne pouvez participer qu'à 3 quêtes en même temps.
* Mini carte : La mini carte vous offre une vue panoramique de toute la carte intersidérale.
La mini carte possède une fenêtre à elle toute seule. Vous pouvez la minimiser ou la maximiser en plusieurs étapes en utilisant les boutons "plus" et "moins" en haut à droite de la fenêtre. Vous pouvez naturellement également la masquer totalement en cliquant sur le symbole éclipse en haut à gauche de la fenêtre. La mini carte vous donne un aperçu de la carte intersidérale actuelle. L'axe représente votre position sur la carte. Gardez toujours un œil sur le symbole danger (barre jaune) !
* Symbole cadenas, barre de raccourcis et de menu d'action : Vous pouvez utiliser le cadenas pour fixer les barres à un endroit précis. Cliquez sur le cadenas pour l'ouvrir, configurez votre HUD en déplaçant les barres à l'endroit désiré.
Vous pouvez utiliser le cadenas pour réorganiser vos barres de raccourcis et de menu d'action. Cliquez sur le cadenas pour l'ouvrir puis faites glisser les boutons par le triangle en haut à gauche. Placez-les à l'endroit désiré. Cette opération terminée, cliquez sur le cadenas pour fixer votre action.
1. Barres de raccourcis et de menu d'action : Si le cadenas est ouvert, vous pouvez déplacer les icônes par cliqué-glissé dans les emplacements raccourcis. Les deux barres possèdent chacune 2 niveaux. Le premier niveau est visible en permanence, le deuxième ne s'affiche que si vous cliquez sur l'un des symboles. Passez le curseur sur le symbole pour savoir à quoi il correspond.
2. Barre de raccourcis : Elle offre dix emplacements vides que vous pouvez remplir de boutons de raccourcis. Vous pouvez assigner un chiffre allant de 1 à 10 à chacun des boutons. Vous trouverez le chiffre correspondant sur chacun des boutons.
3.
4. Barre de menu d'action : Cette barre comprend deux niveaux. Les 5 symboles de la rangée supérieure sont fixes : attaque laser, attaque roquette, munitions, CPU, achat immédiat. En cliquant sur l'un des symboles s'affichera la deuxième rangée. Selon le symbole sur lequel vous avez cliqué, il se peut qu'un 3ème niveau apparaisse. Le bouton du 3ème niveau indique l'arme sélectionnée au deuxième niveau ou celle activée. Un clic sur un des boutons de cette 3ème barre d'icône enclenchera une action. La barre de statut au sein des hexagones dans la 2ème barre d'icônes affiche le nombre encore disponible de lasers, roquettes, munitions ou CPU.
5. Achat immédiat : Dans la barre de menu en bas de la page, vous trouverez le bouton Achat Immédiat. Si vous avez besoin de quelque chose rapidement, cliquez simplement sur le symbole. Tous les articles disponibles apparaîtront dans une nouvelle barre d'icônes en dessous. Cliquez sur les flèches de chaque côté de la liste pour scroller vers un autre article. Cliquez sur l'article désiré pour l'acheter. Un nouvel hexagone apparaîtra, indiquant son prix et la monnaie dans laquelle vous devez le régler. Cliquez sur cet hexagone pour effectuer la transaction.
6. Fenêtre de tchat : Vous trouverez la fenêtre de tchat dans le groupe d'icônes se trouvant du côté gauche de la page.
Peu de choses ont changé dans la fenêtre de tchat. Vous pouvez passer de l'un à l'autre des différents tchats : tchat global, tchat firmes et tchat recherche de clan. Utilisez le symbole flèche situé dans le coin en bas à gauche pour personnaliser votre fenêtre de tchat.
Commandes dans le tchat :
* /create ouvre un salon
* /close ferme le salon dans lequel vous vous trouvez
* /invite Invite un utilisateur dans le salon
* /w Chuchoter quelque chose à un utilisateur
* /ignore Ignore un utilisateur
* /allow Autoriser de nouveau l'utilisateur ignoré
* /users affiche la liste de tous les joueurs se trouvant dans le salon
* /rooms affiche la liste de tous les salons disponibles
* /version affiche la version du tchat utilisée
* /help indique toutes les commandes
7. Raccourcis clavier :
H : Minimise toutes les fenêtres encore ouvertes (à l'exception de la fenêtre de tchat). Au prochain clic, toutes les fenêtres se rouvriront.
1-0: Raccourcis de la barre de raccourcis (pour plus d'infos, consulter le point Barre de raccourcis).
J : Enclenche un saut de portail (vous pouvez également utiliser le symbole portail parmi les boutons d'action situés en haut à droite de l'écran).
C : Modifie la configuration. Passe de l'une à l'autre des deux configurations vaisseau.
L : Déconnexion

Admin- Développeur

- Messages : 49
Points : 2147483647
Réputation : 0
Date d'inscription : 17/03/2011
Age : 26
Feuille de personnage
HUMEUR:


 (99/100)
(99/100) -

Page 1 sur 1
Permission de ce forum:
Vous ne pouvez pas répondre aux sujets dans ce forum